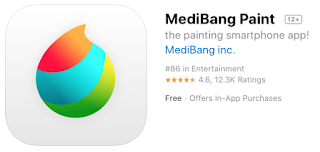 Medibang Paint is designed totally for drawing and illustrating comics. It is available for the PC Desktop (Windows & MAC OS) and as well as for iPad, iPhone and Android. Most importantly, Medibang is free of charge, no one time payment and no subscription fee. It is touted as a paint app that turns your smartphone or smart devices into a portable digital canvas. The advantages of Medibang is as follows:
Medibang Paint is designed totally for drawing and illustrating comics. It is available for the PC Desktop (Windows & MAC OS) and as well as for iPad, iPhone and Android. Most importantly, Medibang is free of charge, no one time payment and no subscription fee. It is touted as a paint app that turns your smartphone or smart devices into a portable digital canvas. The advantages of Medibang is as follows:
- FREE
- An assortment of brushes available
- A wide selection of materials available
- Easy to navigate User Interface and doesn't clutter the workspace
- Allows for cloud sharing and group collaboration work
- Huge collection of pre-installed fonts
- Free updates (current version is v2.1.20 build 24.1)
Despite having been free, the program doesn't include any adverts, unlike some free software. However if you want to access the materials bank, you need a Medibang Account.
What I like about the software is, the workspace is well optimised with a lot of canvas space. The tools panels are placed on both sides just like how I would arrange my tools in Photoshop and Clip Studio Paint. You can also mouse over the various tools and there will be a text appearing on the bottom left to explain what the tool is all about. I took a while to figure this out.
Hovering over the tools buttons and icons does not make a floating text panel to appear. If you need to know what the tools are, place your mouse over the tools, and look for a text legend at the bottom left of the interface.
When you first open the program, you will see a dialog box indicating what's the next step. Simply select your desired canvas or book size. There are quite a few options to choose from.
There is a good tutorial site showing all the necessary interface and tools:
https://www.creativebloq.com/reviews/review-mediabang-paint
You can see how the tools are all nicely stacked and organised. No clutter. You can have the option of using the colour wheel or the colour bar. Just go to the top menu bar and choose COLOUR > COLOUR BAR OR COLOUR WHEER. I have the preference to use colour wheel more than the color bar.
At the bottom of the BRUSH TOOL, you will see the options BRUSH & BRUSH CONTROL. Switching to brush control allows you to adjust the brush width, opacity by pressure and other options. You can also double click your tool on the selection panel to open up another dialog box to change the settings. You will see the same things displayed. There is no short cut keys to increase or decrease the brush sizes. However the brush sizes are indicated on another menu panel underneath the layer options panel on the right side of the UI. It is therefore not necessary to have short cut keys to control brush sizes.
I tried out the brushes and here is how they look like on the canvas. Not a big deal. But you can log on to Medibang to access a lot more brushes and options.
Comics Panels
To create comic panels on your page (you probably need to have a draft or NAME first to serve as a tempplate or guide), go to LAYERS > ADD PANEL MATERIAL.
Then go to the DIVIDE TOOL to SLICE the first single large panels accordingly. It is that easy. You can then begin drawing your draft.
To adjust the width spacing between the panels, you have to set the parameters first before you slice. However if you want to change the spacing, you may choose the OPERATION TOOL (from tool panel on the left) and select the Panel you want to adjust. There will be control points that allow you to change or rotate the selected panel individually. You can also delete the panel by clicking on the X button. Selecting the Setting button on the right allows you to change the width of the border.
Selecting, holding and dragging the control points allows you to transform the panel in any direction you want. This applies to Panels that have been sliced vertically or diagonally to a different shape.
These are the basic operations of Medibang. I will continue with Creating a comic page on another post.
For more tutorials on the operations and use of Medibang, visit the following webpages.
#medibangpaint




























1 Comentarios
Good article. Really informative. But, there are some medibang pros and cons which you must check.
ReplyDelete