Adobe Acrobat Pro DC was PCWorld Editor's Choice in 2017 and has been the choice app for reading and editing PDF since 2 decades ago. Acrobat DC allows users to do quite a variety of editing functions, both on the desktop and mobile devices. These are some of the functions available: Create and Export PDF files, store files through Adobe Document Cloud (DC) and collect electronic signatures; the Acrobat Reader DC allows users to read, print and sign PDFs as well. Acrobat Pro has an easy navigation with clear tabbed interface layout whilst the Home Tab allows for quick access to recent opened or edited files. However, the application can cost quite a bomb. Acrobat Pro DC, on the Adobe South East Asia site would demand from SGD20 per month on the subscription plan, both for MAC or PC versions. In a year you would have paid SGD240. Not a lot if you are a corporate and using Acrobat Pro for all the admins stuff in the company. Adobe Reader is free to download though. If you can afford it, then Acrobat Pro is the choice application. On my Mac which is currently running Mojave, Acrobat Pro (trial) is running pretty slowly. It took a long time to fire up and connect to the internet. Seeing the colour wheel for a minute or two before I could start using the app is hilariously annoying. So I decided to switch and find something more affordable and fast, and as all the functions of Acrobat Pro.
There is many alternatives to Acrobat Pro in the market. One of which is PDFelement 6. You will find 2 versions on their website: PDFelement and PDFelement Pro. They are all available for both Windows and Mac and have a Free Trial version each. The trial version would allow you to save all edits and files with a watermark. Both have the same functions except that the Pro version will have OCR.
Currently I am testing out the trial and I am finding it pretty easy to learn and use, and it is fast. For more review on the product - https://reviews.financesonline.com/p/pdfelement/
So far I have tested:
1) Conversion of files (including images) into PDFs.
2) Combining Multiple Files into a PDF.
3) Editing a PDF by adding Texts, and Image into an existing document.
4) Creating my Signature to be included in a PDF for electronic transfer later.
4) Annotating with handwritten notes.
So far there was no glitches and the app ran smoothly. Once proven to be robust and reliable, I will purchase the registered version. Here are the full list of features provided by FinancesOnline.

Combining multiple files to a single PDF
Here's how I used PDFelement to create a PDF document from multiple files. But first let's explore the its UI.
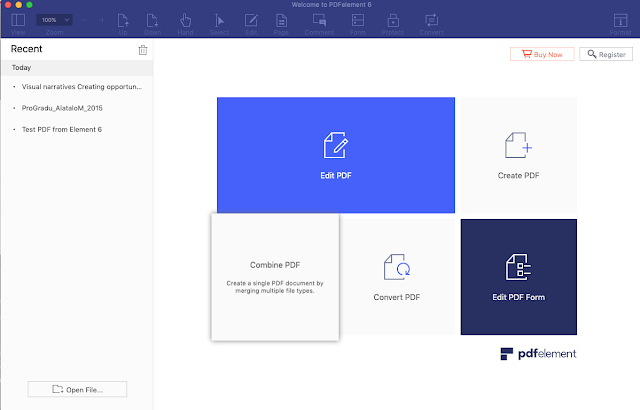
Once opened, you will see the available functions clearly laid out. On the right, you will see a list of recent files. To open a file you may use the Open File... button on the bottom left of the platform, or simple drag a file and drop it into the app.
Select Combine PDF and click it with your mouse pointer. You will see a different interface this time.
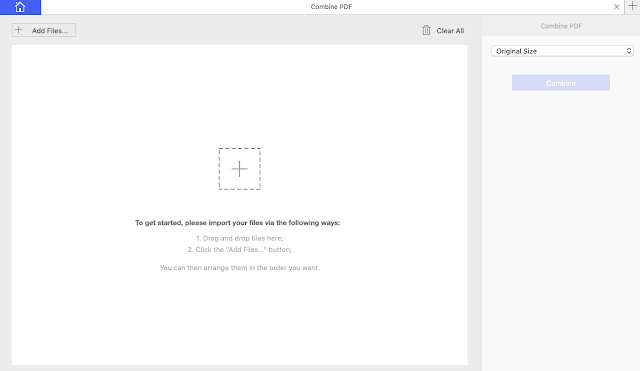
As you can see, you may just drag and drop the required files into the blank space indicated. Or Click the "Add Files" on the top left corner to find the files from your specific folders. You may also choose to click on the + sign in the center that will open a Tab menu where you can navigate to your folders. I tried the drag and drop which to me is the quickest way. Have your files ready on an opened folder and simply drag them over.
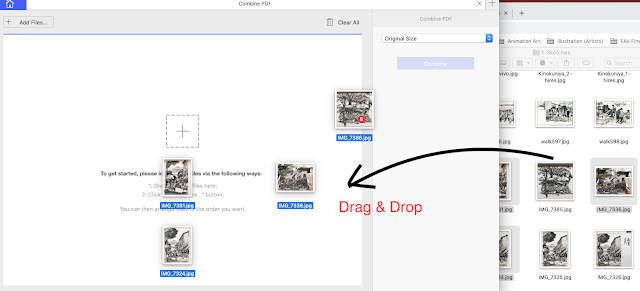
Once the files are in, Click on the blue button "COMBINE".
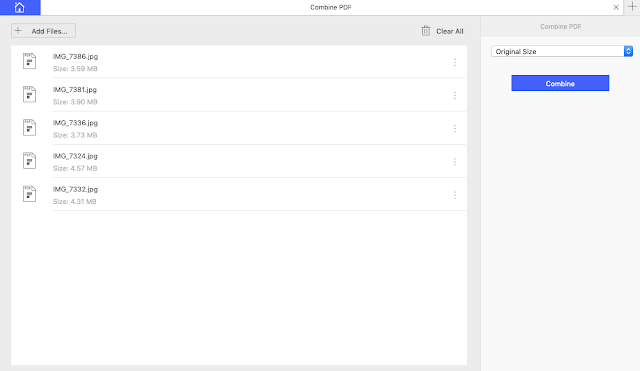
For the Trial version, a pop up box will appear. Click CONTINUE or if you wish, select BUY NOW so you can save your file without the watermark. Then indicate the location in which you want to save the Combined PDF Document. If your individual file size is huge, it may take sometime to complete the process. It will indicate FINISH when the process is completed.

Now let's try opening up the combined PDF. The orange bar on the top right hand side of the document is the watermark. If that doesn't bother you, then it is ok to carry on using the trial version. On the left hand side, you may click on VIEW button to see the thumbnails of the individual pages and image.
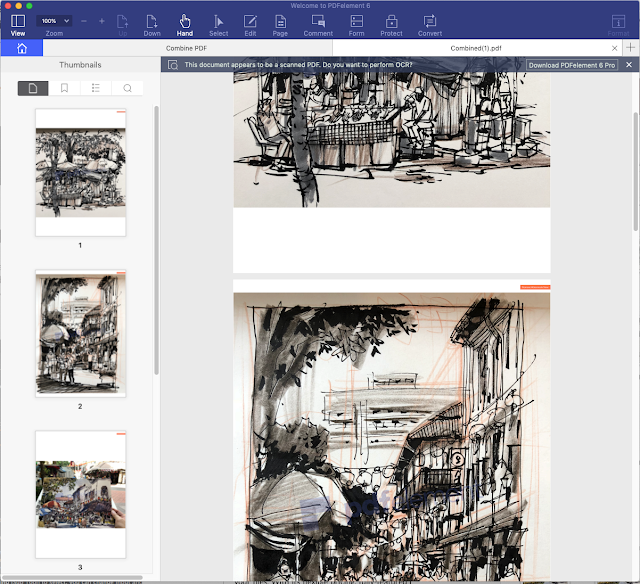
Let's Add some Text on the combined file. Click EDIT on the blue menu bar on the top. You will see more functions. Choose ADD TEXT and place your mouse cursor over the position where you want to add additional text on the doc.
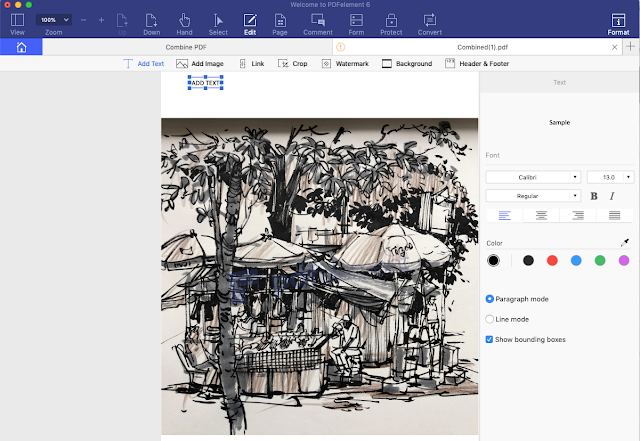
You are able to edit your text from additional editing functions that appear on the right hand side. To reposition the TEXT BOX, position your mouse cursor over the boundary box of your text until you see a CROSS HAIR. Click and hold your mouse left button and move the text box around. In my case, I have changed the text to bold and size 30, centralised on the document. To deselect, simply click outside the text box boundary and switch to Hand.

To add your signature, Click on COMMENT, and then ... MORE. You will see a Callout box appearing. Select and click on SIGNATURE.

Click on the + to add your customised signature. You may create your signature with different methods. I chose to use "Create with Mouse Draw". It's a lot more easier to do this if you have a stylus. Click done when finish.
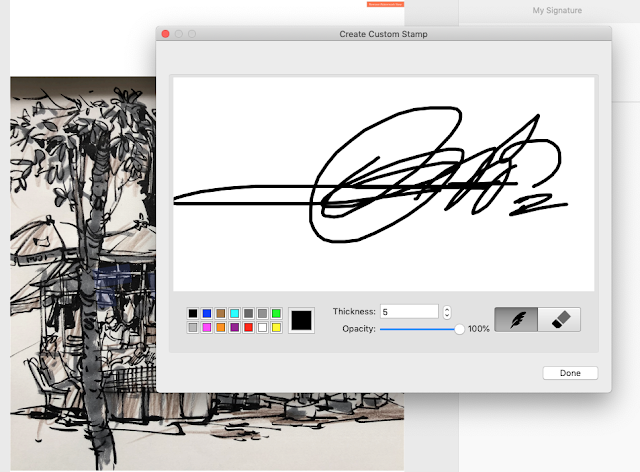
To use, click on your signature and then move your mouse over to the document and place your signature anywhere you want. Deselect or choose the Hand tool when done. You may resize with the handle control points around your signature box.
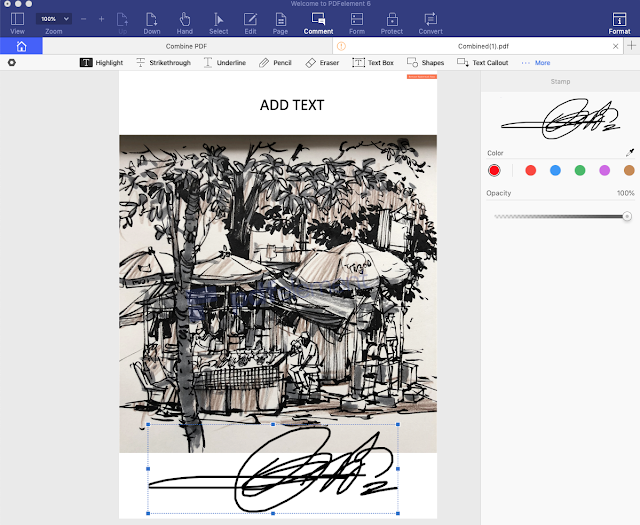
Click save and your PDF document is ready to be transmitted.
Change the Default Open With to PDFelement on your MAC.
On your PDF document, right click and select Get Info. Under the OPEN With option, find PDFelement 6 on the list of available apps and select it.
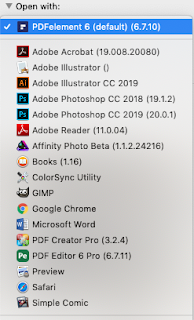

Finally click on "CHANGE ALL" and the select CONTINUE. Now whenever you double click on any PDF document on your computer, it will be opened with PDFelement, instead of Preview or Acrobat Pro.
Have fun!!
Here's a Designer Meme to cool your day off.

There is many alternatives to Acrobat Pro in the market. One of which is PDFelement 6. You will find 2 versions on their website: PDFelement and PDFelement Pro. They are all available for both Windows and Mac and have a Free Trial version each. The trial version would allow you to save all edits and files with a watermark. Both have the same functions except that the Pro version will have OCR.
Currently I am testing out the trial and I am finding it pretty easy to learn and use, and it is fast. For more review on the product - https://reviews.financesonline.com/p/pdfelement/
So far I have tested:
1) Conversion of files (including images) into PDFs.
2) Combining Multiple Files into a PDF.
3) Editing a PDF by adding Texts, and Image into an existing document.
4) Creating my Signature to be included in a PDF for electronic transfer later.
4) Annotating with handwritten notes.
So far there was no glitches and the app ran smoothly. Once proven to be robust and reliable, I will purchase the registered version. Here are the full list of features provided by FinancesOnline.

Combining multiple files to a single PDF
Here's how I used PDFelement to create a PDF document from multiple files. But first let's explore the its UI.
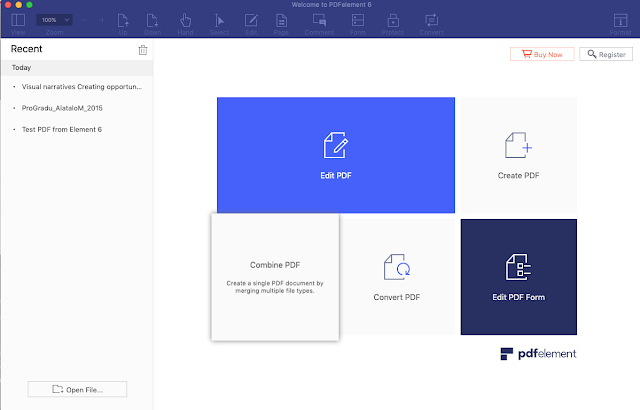
Once opened, you will see the available functions clearly laid out. On the right, you will see a list of recent files. To open a file you may use the Open File... button on the bottom left of the platform, or simple drag a file and drop it into the app.
Select Combine PDF and click it with your mouse pointer. You will see a different interface this time.
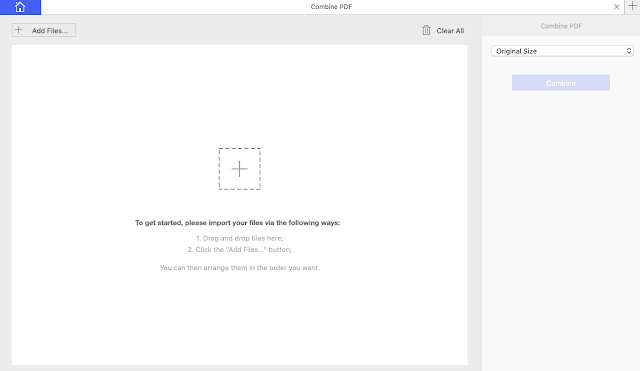
As you can see, you may just drag and drop the required files into the blank space indicated. Or Click the "Add Files" on the top left corner to find the files from your specific folders. You may also choose to click on the + sign in the center that will open a Tab menu where you can navigate to your folders. I tried the drag and drop which to me is the quickest way. Have your files ready on an opened folder and simply drag them over.
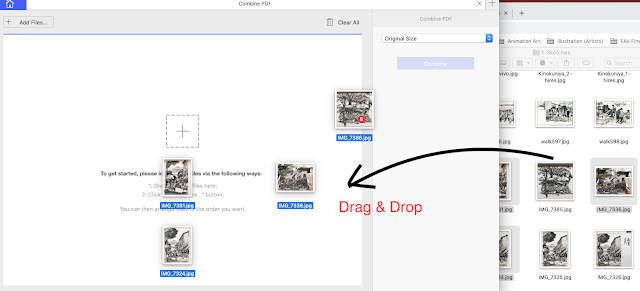
Once the files are in, Click on the blue button "COMBINE".
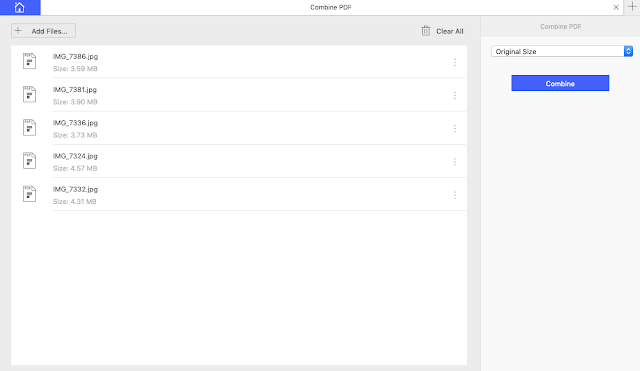
For the Trial version, a pop up box will appear. Click CONTINUE or if you wish, select BUY NOW so you can save your file without the watermark. Then indicate the location in which you want to save the Combined PDF Document. If your individual file size is huge, it may take sometime to complete the process. It will indicate FINISH when the process is completed.

Now let's try opening up the combined PDF. The orange bar on the top right hand side of the document is the watermark. If that doesn't bother you, then it is ok to carry on using the trial version. On the left hand side, you may click on VIEW button to see the thumbnails of the individual pages and image.
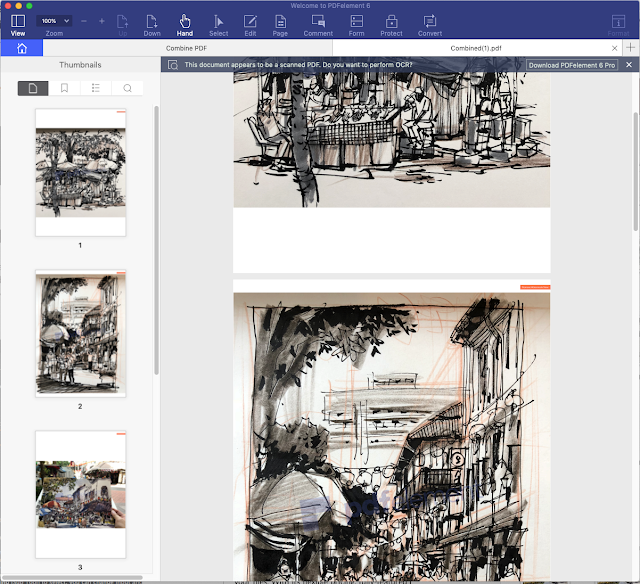
Let's Add some Text on the combined file. Click EDIT on the blue menu bar on the top. You will see more functions. Choose ADD TEXT and place your mouse cursor over the position where you want to add additional text on the doc.
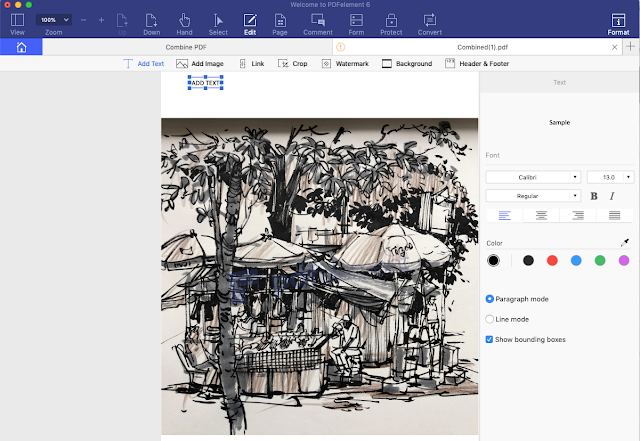
You are able to edit your text from additional editing functions that appear on the right hand side. To reposition the TEXT BOX, position your mouse cursor over the boundary box of your text until you see a CROSS HAIR. Click and hold your mouse left button and move the text box around. In my case, I have changed the text to bold and size 30, centralised on the document. To deselect, simply click outside the text box boundary and switch to Hand.

To add your signature, Click on COMMENT, and then ... MORE. You will see a Callout box appearing. Select and click on SIGNATURE.

Click on the + to add your customised signature. You may create your signature with different methods. I chose to use "Create with Mouse Draw". It's a lot more easier to do this if you have a stylus. Click done when finish.
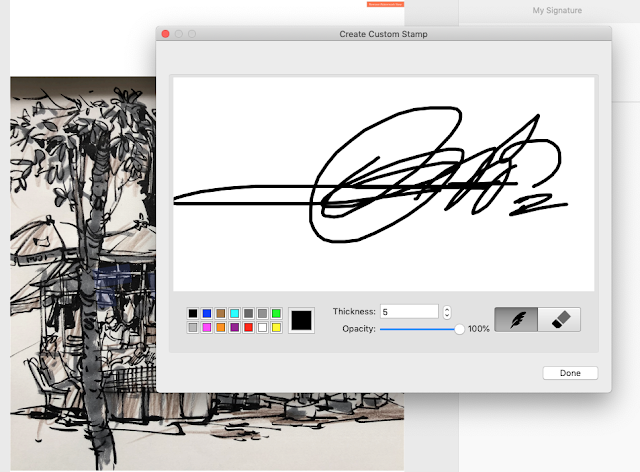
To use, click on your signature and then move your mouse over to the document and place your signature anywhere you want. Deselect or choose the Hand tool when done. You may resize with the handle control points around your signature box.
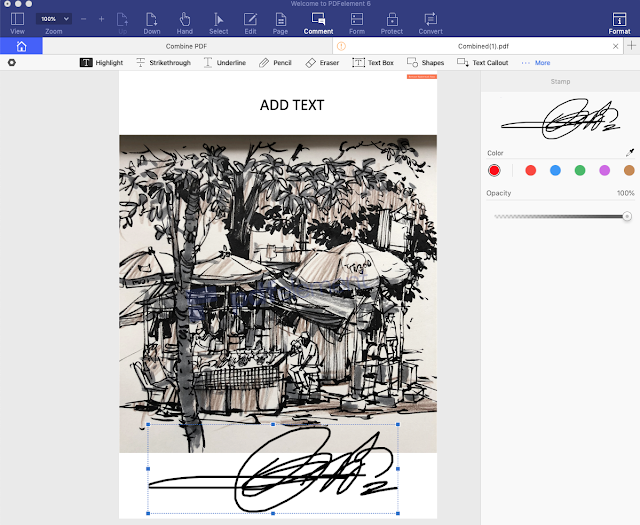
Click save and your PDF document is ready to be transmitted.
Change the Default Open With to PDFelement on your MAC.
On your PDF document, right click and select Get Info. Under the OPEN With option, find PDFelement 6 on the list of available apps and select it.
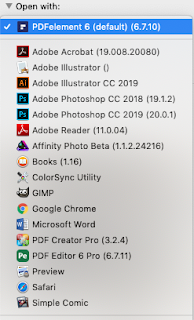

Finally click on "CHANGE ALL" and the select CONTINUE. Now whenever you double click on any PDF document on your computer, it will be opened with PDFelement, instead of Preview or Acrobat Pro.
Have fun!!
Here's a Designer Meme to cool your day off.

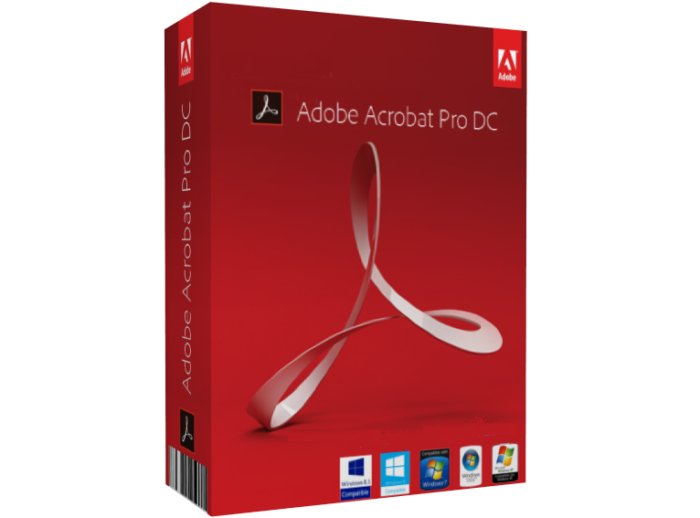





















0 Comentarios